PROFDINFO.COM
Votre enseignant d'informatique en ligne
Le registre de Windows
Ce qui suit se veut une brève introduction au registre de Windows.
Pour plus d’informations, vous pouvez vous amuser sur le site de Microsoft (soit http://www.microsoft.com/, ou - ce qui est encore mieux - au site de MSDN, http://msdn.microsoft.com/, qui s’adresse plus aux spécialistes).
Il existe aussi des endroits comme http://www.regedit.com/ qui se préoccupent principalement de questions propres au registre.
Configuration antérieure à Windows 95
Dans les temps anciens et immémoriaux, il était d’usage de configurer Windows et les programmes faits pour cette plate-forme à l’aide de fichiers de configuration texte, qui portaient l’extension .INI (pour initialisation). La plupart des programmes offraient une interface personne/machine graphique pour faciliter la tâche de personnalisation à un usager, mais ce que cette interface faisait, en bout de ligne, était de mettre à jour le fichier .INI du programme à personnaliser.
Ainsi, pour Windows lui-même, on trouvait le fichier WIN.INI, qui indiquait par exemple au système:
- quelle est l’imprimante par défaut à utiliser pour la station de travail courante;
- quelle est l’image de fond (papier peint, wallpaper) à utiliser pour tapisser le bureau;
- quels sont les paramètres régionaux associés à la station de travail (format numérique, format monétaire, fuseau horaire, etc.);
- quels sont les programmes présentement installés (à chaque programme, on associe une clé numérique unique, question de ne pas avoir à traîner le nom du programme chaque fois qu’on veut y référer);
- quelle est la configuration présente de chaque port de communication sur l’ordinateur (selon Windows, du moins); et surtout
- que signifie chaque extension—à quel programme ou type de programme devrait être associée une extension donnée.
On trouvait aussi le fichier SYSTEM.INI, qui indiquait entre autres:
- quel interpréteur de commandes (shell) utiliser;
- quels sont les serveurs importants (pour le clavier, les polices de caractères, les appels système) localement;
- quels sont les pilotes installés et en utilisation; et
- où se trouvent les fichiers de mots de passe.
Le programme sysedit.exe offrait un raccourci pour éditer les fichiers de configuration principaux (dont ceux ci-dessus), mais on aurait pu les éditer avec à peu près n’importe quel éditeur de texte.
D’autres programmes pouvaient utiliser leurs propres fichiers .INI (par exemple WORDPAD.INI pour la configuration du programme Wordpad.exe, ou ODBCINST.INI pour la configuration des pilotes ODBC).
L’ennui avec tous ces fichiers disparates était multiple:
- où un programme bien écrit devait-il entreposer son fichier .INI? Dans le répertoire système? Dans son propre répertoire de travail? Ailleurs?
- lors de copies de sauvegarde du système, le nombre de fichiers importants à la bonne configuration du système s’accroissait avec le nombre de programmes installés;
- chaque programme ayant son (ou ses) propre(s) fichier(s) texte, la tendance était à la multiplication des standards (quoique ceci ait été freiné par l’emploi d’une structure de base commune—ouvrez n’importe quel fichier .INI, et les probabilités sont élevées que vous vous y reconnaissiez immédiatement);
- la sécurité d’un fichier texte est difficile à assurer (pas de mots de passe ou de protection vraiment possible).
Par contre, les fichiers .INI avaient l’avantage de la simplicité et de la convivialité. On pouvait aisément en ouvrir un et le lire, pour voir ce qui s’y trouvait, et—le cas échéant—l’éditer manuellement.
Configuration de Windows 95+
Si Windows 95 supportait encore la méthodologie reposant sur des fichiers .INI, il implante toutefois aussi ce qui est maintenant la manière privilégiée de gérer la configuration de l’ordinateur: le registre (Windows Registry).
Qu’est-ce que le registre?
Le registre est une base de données, servant à entreposer des informations de configuration et des options pour les versions 32 bits de Windows (incluant Windows 95, 98, Me, NT/2000 et XP) et pour les programmes qui y sont installés.
On y trouve des informations sur la configuration, pour la station de travail courante, de tout le matériel, le logiciel, les usagers et leurs préférences.
Dès qu’un usager modifie quelque chose à travers le panneau de configuration, les politiques du système (System Policies), les associations entre fichiers et programmes, ou encore installe ou désinstalle un logiciel, ces changements sont reflétés par des modifications au registre.
De quoi est-il fait?
Les fichiers qui constituent le registre différeront selon la version de Windows:
- sous Windows 95 et 98, on le retrouve dans deux fichiers cachés du répertoire WINDOWS, soit USER.DAT et SYSTEM.DAT;
- sous Windows Me, on retrouve les mêmes fichiers que sous Windows 9x, auxquels ont ajoute un fichier supplémentaire nommé CLASSES.DAT;
- sous Windows NT/2000 et XP, la variable d’environnement SystemRoot sert à indiquer le répertoire traditionnellement nommé C:\Windows, et constitue le répertoire de base de ce système d’exploitation.
On peut afficher le nom de ce répertoire à la sortie standard de la manière traditionnelle:
echo Le répertoire de base pour ce poste est %SystemRoot%
Le registre de Windows se trouve maintenant dans un répertoire dont l’emplacement dépend du contenu de SystemRoot, soit %SystemRoot%\System32\Config.
- Les fichiers qui composent le registre sont des fichiers de données qui ne se prêtent pas à la manipulation directe, contrairement à leurs ancêtres les fichiers .INI. Pour s’amuser avec le registre, on aura recours à un outil nommé éditeur de registre (REGEDIT.EXE ou REGEDT32.EXE, mais voir plus bas). Bien entendu, le registre n’est pas un terrain de jeu, car les bêtises qui y sont faites ont des conséquences, des répercussions sur le bon fonctionnement de l’ordinateur par la suite. L’idée de s’amuser avec le registre doit donc demeurer une figure de style.
Structure du registre
Le registre comporte une structure hiérarchique, similaire à celle du système de fichiers. On peut l’explorer selon le même modèle.
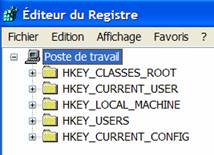 |
Chaque branche principale (qu’on voit à gauche, chacune apparaissant comme un dossier) porte le nom de ruche (Hive).
|
Les ruches
Il y a cinq (5) branches principales (cinq ruches), chacune contenant une portion spécifique des informations contenues dans le registre. Ce sont:
- HKEY_CLASSES_ROOT, qui contient toutes les associations de types de fichiers à programmes qui les utilisent, incluant le nécessaire pour gérer les opérations de glissement et dépôt (drag & drop), les informations relatives aux mécanismes de OLE (Le mécanisme “OLE”, pour “Object Linking and Embedding”, permet à un document (ex: Word) de contenir un autre document (ex: un graphique fait sous Excel) de manière à ce que si on modifie le document contenu , le contenant s’en trouve automatiquement mis à jour) les raccourcis sous Windows, et certains aspects au cœur de l’interface usager de Windows. Sous cette ruche, on retrouvera toute une liste de clés qui représentent des extensions de fichiers. Sous chaque extension connue, on retrouvera des informations sur quel logiciel démarrer pour ouvrir un fichier de ce type.
- HKEY_CURRENT_USER, qui n'est rien d'autre qu'un pointeur vers HKEY_USERS\ID de sécurité de l'usager présentement branché sur la station de travail, indiquant par exemple son nom d’usager (logon name), l’organisation et les préférences propres à son bureau de travail virtuel, et la manière selon laquelle il gère son menu Démarrer personnel. Ses sous-clés les plus communes sont:
- AppEvents: les paramètres propres aux sons liés à des événements pour cet usager;
- Control Panel: les paramètres du panneau de configuration (cette section ressemble à la section analogue des fichiers .INI);
- Keyboard layout: indique l’organisation de clavier choisie;
- Printers: définition et configuration des imprimantes pour cet usager;
- Software: certains paramètres de configuration logiciels pour cet usager.
- HKEY_LOCAL_MACHINE, qui contient de l’information propre à la station de travail, incluant le matériel qu’on y trouve, les logiciels installés, et d’autres préférences locales applicables à tout usager se branchant sur cet ordinateur. Ses sous-clés les plus communes sont:
- Hardware: principalement pour des informations sur la communication par port série;
- Network: informations propres au réseau auquel l’usager est branché;
- Security: paramètres de sécurité du réseau;
- Software: certains paramètres logiciels;
- System: informations quant au lancement du système, à ses périphériques et aux paramètres du système d’exploitation en tant que tel.
- HKEY_USERS, qui contient les préférences individuelles de chaque usager pour la station de travail en question, chaque usager étant représenté par une sous-clé SID (Security Identification) se retrouvant sous la branche principale;
- HKEY_CURRENT_CONFIG, qui sert de lien à la section de la ruche HKEY_LOCAL_MACHINE appropriée pour la configuration matérielle courante.
Les valeurs
Chaque valeur entreposée dans le registre a un type, un peu comme les types d’un langage de programmation. Certains sont disponibles à travers l’éditeur de registre, soit:
- REG_BINARY, qui sert à entreposer des données de manière crue. La plupart des composants matériels utilisent ce type de valeur. Dans l’éditeur, ces valeurs s’affichent en général sous forme hexadécimale (plusieurs paires de nombres séparées par des espaces, chaque paire représentant un octet de données). Par exemple: HKEY_CURRENT_USER\Control Panel\Mouse\SmoothMouseXCurve. Cette valeur contient la donnée "00 00 00 00 00 00 00 00 15 6E 00 00 00 00 00 00 00 40 01 00 00 00 00 0029 DC 03 00 00 00 00 00 00 00 28 00 00 00 00 00"
- REG_DWORD (pour Double Word, un mot étant formé de 2 octets), qui représente une donnée par un nombre encodé sur 4 octets (32 bits), par exemple pour représenter une donnée booléenne (vrai ou faux, activé ou désactivé, ou encore 1 ou 0). Plusieurs paramètres pour les pilotes de périphériques sont de ce type, et peuvent être affichées sous plusieurs formats différents (binaire, décimal ou hexadécimal, selon les éditeurs). Dans regedit, on verra un nombre hexadécimal sur 8 caractères, chaque paire de caractères représentant un octet. Le nombre est préfixé du symbole 0x qui indique l'utilisation de l'hexadécimal et la valeur décimale du nombre sera affichée entre parenthèses. Par exemple: HKEY_CURRENT_USER\Console\FullScreen. Cette valeur contient la donnée "0x00000000 (0)", qui signifie faux.
- REG_SZ (pour String terminated with a Zero), qui représente une chaîne de caractères standard (du vulgaire texte lisible par un (tout aussi vulgaire) humain). Il est fort possible que ce texte soit une valeur numérique (et c'est fort souvent le cas). Dans ce cas, le nombre est tout de même considéré comme une chaîne de caractère et non comme un nombre. On en profite souvent pour stocker plusieurs valeurs numériques l'une après l'autre dans la même chaîne. Par exemple: HKEY_CURRENT_USER\Control Panel\Colors\ActiveBorder, qui contient la donnée "212 208 200". Ou encore HKEY_CURRENT_USER\Control Panel\Current, qui contient la donnée "Windows Standard".
- REG_EXPAND_SZ, qui représente une chaîne de caractères de taille pouvant varier, incluant des macro paramètres destinés à être remplacés. Par exemple, sous XP, %SystemRoot% sera remplacé par l’endroit (le répertoire) où se trouvent les fichiers systèmes. Les éditeurs de registre un peu trop vieux n’offrent pas la possibilité d’utiliser ce type. Par exemple: HKEY_CURRENT_USER\Control Panel\Cursors\AppStarting, qui contient la valeur: " %SYSTEMROOT%\Cursors\ appstart.ani"
- REG_MULTI_SZ, permet de représenter une liste de valeurs (textuelles). Chaque entrée est séparée par un caractère spécial (celui de valeur 0). Les éditeurs de registre un peu trop vieux n’offrent pas la possibilité d’utiliser ce type. Par exemple: HKEY_LOCAL_MACHINE\System\ControlSet\Control\SessionManager\BootExecute, qui contient la donnée " autocheck autochk *". L'éditeur affichera normalement les caractères 0 comme des espaces. On utilisera souvent un simple REG_SZ à la place.
D’autres types existent aussi, qui ne sont pas disponibles via l’éditeur de registre mais qu’on peut quand même retrouver dans le registre (on peut les utiliser par programmation). Par exemple:
- REG_DWORD_LITTLE_ENDIAN, qui sert à représenter un nombre sur 32 bits, format little endian;
- REG_DWORD_BIG_ENDIAN, qui sert à représenter un nombre sur 32 bits, format big endian;
- REG_LINK, qui représente un lien symbolique en format Unicode, similaire en fait de concept à un raccourci (pour usage interne seulement);
- REG_NONE, qui sert représenter explicitement l’absence de valeur;
- REG_QWORD, qui sert à représenter un nombre sur 64 bits;
- REG_QWORD_LITTLE_ENDIAN, qui sert à représenter un nombre sur 64 bits, format little endian;
- REG_RESOURCE_LIST, qui sert représenter une liste de ressources pour un pilote de périphérique.
Éditer le registre
Un éditeur de registre, nommé REGEDIT.EXE, est en général inclus avec Windows (on ne le rend pas disponible via le menu Démarrer, pour des raisons évidentes de sécurité).
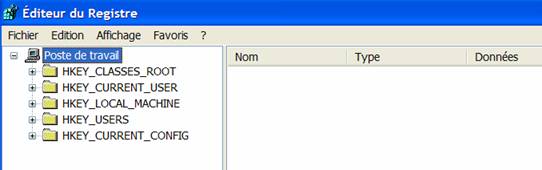
Cet éditeur permet de visualiser le contenu du registre, d’y effectuer des recherches, et d’en éditer le contenu.
Un éditeur de registre plus versatile et plus puissant, REGEDT32.EXE, est aussi disponible sous Windows NT/2000 (notez que sous Windows XP, REGEDIT.EXE et REGEDT32.EXE sont en fait deux noms pour le même programme). On trouve dans la nouvelle version du support pour des options qui n’apparaissent pas dans l’ancien éditeur standard, dont:
- possibilité de visualiser et de modifier les permissions relatives à la sécurité;
- capacité de créer et de modifier des valeurs de type REG_EXPAND_SZ;
- capacité de créer et de modifier des valeurs de type REG_MULTI_SZ.
Modifier le registre avec l’éditeur de registre
Notez tout d’abord que, de manière analogue à l’explorateur de Windows, l’éditeur de registre présente à gauche un arbre de dossiers, structurant le registre, et à droite les clés du dossier courant.
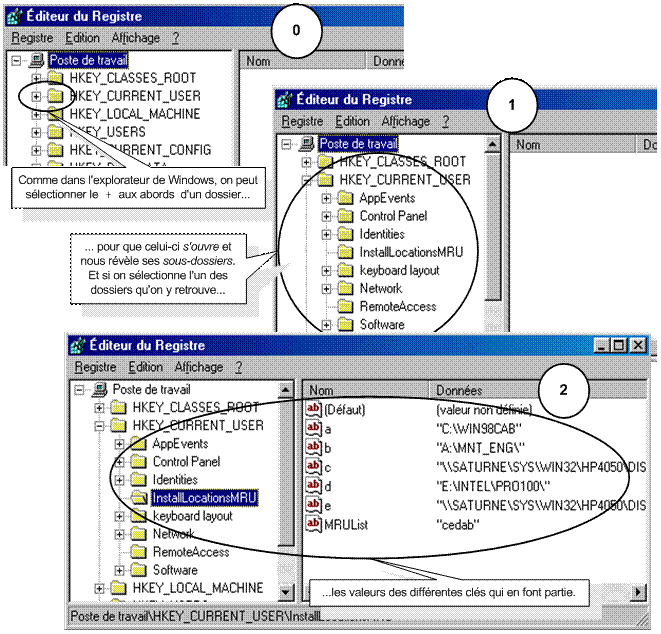
Il est possible d’ajouter manuellement des clés en passant par le menu Édition->Nouveau, ou en passant par le menu contextuel du côté droit (côté contenu) de l’éditeur.
Il est aussi possible de modifier une clé ou une valeur, soit en la renommant (ce qui est permis pour la plupart des clés) ou en la modifiant (au sens de changer sa valeur). On peut aussi supprimer une clé (devinez comment).
Les désavantages de l’éditeur de registre
L’utilisation de l’éditeur de registre comporte un certain nombre d’inconvénients agaçants:
- il n’y a pas d’option pour Annuler (pas de Undo) une action—si vous éliminez accidentellement une clé, il est trop tard;
- tout changement apporté au registre avec l’éditeur est enregistré automatiquement, un peu comme le sont les changements à une base de données conventionnelle, ce qui—lié à l’absence d’option permettant d’annuler une gaffe—rend l’édition périlleuse;
- vous êtes totalement en contrôle, et rien ni personne ne vous avertira si vous faites une bêtise. Si vous cassez tout sur votre passage, c’est votre faute.
Note: il est bien sûr important de faire une copie de sauvegarde du registre avant d’y apporter des changements, l’information qui s’y trouve étant d’une importance capitale au bon fonctionnement de l’ordinateur.
D’autres éditeurs de registre?
Certains éditeurs de tiers partis existent. Si vous en avez un, servez-vous en—et si votre emploi vous amène à jouer fréquemment dans le registre, ça vaut peut-être la peine de vous en procurer un.
L’avantage des éditeurs de tiers partis est qu’il tiennent généralement compte des faiblesses de l’éditeur standard (ils offrent plus d’information sur les risques de certaines opérations, et la plupart offrent la possibilité d’annuler une action).
Importer ou exporter une configuration de registre
L’éditeur de registre permet d’exporter et d’importer la configuration du registre sous forme textuelle (un fichier en général fort volumineux portant l’extension .REG). C’est d’ailleurs là une des manières par lesquelles on peut faire une copie de sauvegarde ou une mise à jour propre du registre.
On peut aussi exporter une clé (et ses sous-clés) seulement en sélectionnant d’abord la clé voulue puis en l’exportant.
Pour exporter ou importer une clé, il est possible d’utiliser le menu Fichier -> Exporter (ou Importer) de l’éditeur de registre.
Puisqu’un fichier .REG est un vulgaire fichier texte, on peut l’ouvrir dans un éditeur de texte comme le bloc notes (ou, en général, Word ou Wordpad, puisque le bloc notes ne peut ouvrir que des fichiers d’une taille de 32 767 octets et moins).
Le contenu d’un fichier .REG aura l’air de ceci (ici, on parle d’un fichier contenant une clé extrêmement simple):
Windows Registry Editor Version 5.00
[HKEY_LOCAL_MACHINE\SYSTEM\Select]
"Current"=dword:00000003
"Default"=dword:00000003
"Failed"=dword:00000001
"LastKnownGood"=dword:00000004
On lit un tel fichier comme suit:
- Windows Registry Editor Version 5.00 indique qu’il s’agit d’informations propres au registre (incluant la version propre au format du registre);
- [HKEY_LOCAL_MACHINE\SYSTEM\Select] signale la clé d’où on tire les valeurs qui vont suivre;
- "Current"=dword:00000003 et ainsi de suite représentent les valeurs elles-mêmes. La portion suivant le = variera selon le type de donnée de la valeur.
Il est donc possible, si on le désire—et si on agit avec prudence—d’éditer, le cas échéant, ce fichier texte, puis de le réinsérer dans le registre en l’y important.
Lorsqu'un fichier .REG réglementaire est importé dans le registre, toutes les clés déjà existantes sont modifiées et toutes les clés n'existant pas déjà sont créées selon les spécifications du fichier. C'est la même chose pour les valeurs. On peut donc modifier ou ajouter clés et valeurs aisément.
Plus simple encore: lorsque l'on double-clique sur un fichier .REG, celui-ci est automatiquement (après confirmation de l'usager) "fusionné" avec le registre, c'est-à-dire qu'il y est importé. Voilà qui est très pratique lorsqu'on a des configurations précises à mettre en place sur plusieurs postes!
Les différents types des valeurs dans un fichier .REG
Lorsque l'on définit une valeur comme étant égale à une donnée dans un fichier .REG, on préfixera la donnée de son type, suivi d'un deux points. La seule exception à cela est le type REG_SZ, qui n'a besoin d'aucun préfixe:
"PROCESSOR_ARCHITECTURE"="x86"Le type REG_DWORD utilisera simplement le préfixe dword:
"Current"=dword:00000003Le type REG_BINARY utilisera le préfixe hex:
"Change1"=hex:01,15,f0,3b,08,3d,03,5f,74,03,e9,06,00,3d,03,5f,90,90,e9,06,00Remarquez que les octets sont séparés par des virgules. Le type REG_MULTI_SZ utilise le préfixe hex(7):
"ObUnsecureGlobalNames"=hex(7):6e,00,65,00,74,00,66,00,78,00,63,00,75,00,73,00,\ 74,00,6f,00,6d,00,70,00,65,00,72,00,66,00,63,00,6f,00,75,00,6e,00,74,00,65,\ 00,72,00,73,00,2e,00,31,00,2e,00,30,00,00,00,53,00,68,00,61,00,72,00,65,00,\ 64,00,50,00,65,00,72,00,66,00,49,00,50,00,43,00,42,00,6c,00,6f,00,63,00,6b,\Remarquez qu'encore une fois ici les octets sont séparés par des virgules, même si dans l'éditeur de registres on écrit directement du texte... Les caractères nuls qui servent de séparateurs des valeurs sont représentés par un backslash suivi d'un retour de chariot). Finalement, le type REG_EXPAND_SZ utilise le préfixe hex(2):
"Posix"=hex(2):25,00,53,00,79,00,73,00,74,00,65,00,6d,00,52,00,6f,00,6f,00,74,\ 00,25,00,5c,00,73,00,79,00,73,00,74,00,65,00,6d,00,33,00,32,00,5c,00,70,00,\ 73,00,78,00,73,00,73,00,2e,00,65,00,78,00,65,00,00,00
Le fonctionnement est similaire à celui de REG_MULTI_SZ.
Supprimer une clé ou une valeur avec un fichier .REG
On peut aussi supprimer des clés ou des valeurs à l’aide d’un fichier .REG. Pour supprimer une clé, il suffit d’utiliser son nom (selon le format présenté ci-dessus) en le préfixant du symbole -.
Par exemple, pour supprimer la clé [HKEY_LOCAL_MACHINE\SYSTEM\Setup], on pourra écrire:
Windows Registry Editor Version 5.00
[-HKEY_LOCAL_MACHINE\SYSTEM\Select]
Lorsque l'on supprime une clé, on supprime tout son contenu, donc toutes ses sous-clés et toutes leurs valeurs... C'est un peu l'équivalent d'un rd /s à la console, puisqu'on coupe une branche complète de l'arborescence – la prudence est donc de mise!
Le format sera similaire si le but visé est de supprimer une valeur. Dans ce cas, plutôt que de préfixer la clé en entier d’un -, on placera ce symbole tout de suite après le = de la valeur en question.
Par exemple, pour supprimer seulement la valeur Default de la clé [HKEY_LOCAL_MACHINE\SYSTEM\Select], on pourra écrire:
Windows Registry Editor Version 5.00
[HKEY_LOCAL_MACHINE\SYSTEM\Select]
"Default"=-
Bien entendu, la suppression est brutale, et il y a toujours un risque de faire une bêtise. Prenez soin de faire une copie de sauvegarde du registre avant de vous lancer dans des opérations aussi risquées.
Si vous bâtissez un fichier .REG à partir de zéro avec le bloc-notes de Windows (plutôt qu'à partir d'un fichier précédemment exporté de REGEDIT), il ne faut pas oublier la première ligne (Windows Registry Editor Version 5.00). Sans cette ligne d'identification, Windows stipulera que votre fichier .REG n'est pas un fichier de registre valide et n'ira pas plus loin dans l'importation.
Les valeurs par défaut des clés
Une clé contient toujours au moins une valeur, il est impossible de créer une clé totalement vide ou d'effacer tout son contenu. En effet, chaque clé contient automatiquement la valeur "(par défaut)", de type REG_SZ. Cette valeur peut très bien ne pas contenir de données, mais elle sera présente dans toute clé (c'est bien important de faire la différence entre clé, valeur et donnée!).
S'il est très facile de modifier la donnée contenue dans cette valeur par défaut via l'éditeur de registre, qu'en est-il d'un fichier .REG?
C'est très simple aussi, on peut utiliser le nom @ pour représenter la valeur par défaut de la clé et faire par exemple:
Windows Registry Editor Version 5.00 [HKEY_LOCAL_MACHINE\SYSTEM\Select] @="Bonjour"
Certaines applications n'utilisent que les valeurs par défaut des clés, et plutôt que de créer une clé contenant plusieurs valeurs, elles créent une clé contenant plusieurs sous-clés, chacune d'elle ne contenant que sa valeur par défaut. C'est un format qui se tient mais qui est un peu plus lourd.
Utiliser l’éditeur de registre à la ligne de commande
On peut automatiser le fonctionnement de regedit à l’aide de fichiers de traitement par lots (les bons vieux batch files) ou d’installateurs logiciels en l’appelant, à la ligne de commande, avec certains paramètres (comme toute commande DOS).
Le format, pour l'importation, est:
regedit.exe [/s] nomDeFichier
où nomDeFichier est le nom du fichier .REG dont contenu sera importé dans le registre. Si l'option /s est utilisée, on fonctionne en mode silencieux (on ne verra pas de messages s’afficher pendant que regedit travaille et aucune confirmation ne nous sera demandée).
Par exemple, pour insérer le contenu de TRUCS.REG dans le registre, on écrira:
regedit TRUCS.REG
ce qui fera entre autres apparaître une fenêtre demandant à l’usager de confirmer cette opération.
Si vous voulez éviter cette demande de confirmation, faites plutôt:
regedit /s TRUCS.REG
Si on veut plutôt exporter une clé dans un fichier texte, on utilisera le format:
regedit.exe /e nomDeFichier nomDeClé
Par exemple, pour exporter la clé HKEY_USERS\.DEFAULT dans le fichier FICHIER.REG, on écrira:
regedit /e FICHIER.REG HKEY_USERS\.DEFAULT
Nettoyer le registre
Certains (plusieurs!) programmes laissent de la cochonnerie dans le registre, oubliant de supprimer des clés lors de leur désinstallation.
On peut nettoyer le registre manuellement, quoique ce ne soit en général pas une option (trop lourd, trop risqué).
Microsoft offrait un outil permettant d’automatiser le processus de nettoyage, nommé RegClean (ce produit existe toujours, mais est maintenant offert par un tiers parti). Ce programme analyse les clés du registre, trouve celles qui semblent erronées, et les élimine du registre (pouf!). Avant de quitter, il laisse les opérations propres à une annulation de ces opérations dans un fichier .REG (nommé Undo.Reg), au cas où.
Cet utilitaire était particulièrement utile à l’époque des stations Windows 95, où le registre avait une taille maximale un peu trop petite pour les opérations courantes de la plupart des usagers, ce qui empêchait d’installer de nouveaux programmes après un certain temps.
Aujourd’hui, il aide surtout à régler certains problèmes de configuration un peu salauds.
Bien entendu, il existe des tas de logiciels créés dans le but de nettoyer ou de réparer la base de registres. Parmi les plus recommandés, on retrouve "Advanced System Optimizer" de Systweak, "Fix-It Utilities" de Vcom et "Ace Utilities" d'Ace Logix. Les prix de ces logiciels tournent autour de 30 à 50 dollars.
Les clés de registre les plus utiles
Il n'est pas toujours facile de s'y retrouver dans les milliers de clés du registre. Normalement, on ne s'aventurera là que si on sait ce que l'on fait, par exemple en suivant une procédure de désinstallation manuelle d'un virus, ou après avoir trouvé de la documentation pertinente sur Internet pour atteindre un but précis.
Toutefois, il existe plusieurs clés de registres particulièrement utiles. En voici une liste:
- HKCU\Control Panel: contient tout un ensemble de clés où sont stockés une bonne partie des paramètres modifiables par le panneau de configuration (et même certains autres impossibles à modifier autrement).
- HKCU\Software\Microsoft\Windows\CurrentVersion\Run: ce qui est stocké là démarrera automatiquement avec Windows, sans être visible pour l'usager novice (msconfig les affichera toutefois).
- HKCU\Software\Microsoft\Windows\CurrentVersion\RunOnce: la même chose, sauf qu'après s'être exécutés une fois, les entrées dans cette clé sont détruites.
- HKCU\Software\Microsoft\Windows\CurrentVersion\Internet Settings: les options Internet utilisées par Internet Explorer et beaucoup d'autres logiciels.
- HKLM\Software\Microsoft\Windows\CurrentVersion\Run: identique à la clé équivalente dans la ruche HKCU, mais affecte tous les usagers sur l'ordinateur.
- HKLM\Software\Microsoft\Windows\CurrentVersion\RunOnce: même commentaire.
Il existe également une fonction de recherche (via le menu Édition) qui est fort pratique!
Le registre de Windows - Exercices
Ce qui suit est rendu possible en grande partie par l’apport de François Jean, professeur au département d’informatique du Collège et grand gourou de la Microsoftesquerie.
A) Exploration
Le registre, on le sait, contient les informations de configuration de votre ordinateur. Cet exercice, assez court, vous permettra de vérifier (en partie) ceci. Cet exercice sera beaucoup plus éloquent si vous le faites chez vous, sur un ordinateur qui a un certain vécu...
À l’aide de l’éditeur de registre, ouvrez la clé suivante:
HKEY_LOCAL_MACHINE\SOFTWARE\Microsoft\Windows\CurrentVersion\Uninstall
Tout en laissant ouvert l’éditeur de registre à cet endroit, ouvrez le Panneau de configuration de Windows et démarrez Ajout/Suppression de programme.
Que remarquez-vous des programmes pouvant être désinstallés? Si vous ne voyez rien dans la clé mentionnée ci-haut en laboratoire, essayez de faire le test chez vous.
B) Quelques opérations amusantes
Quelques opérations amusantes (tirées en grande partie d’un site de Microsoft). Ces exercices vous sont donnés principalement pour vous permettre d'explorer et de devenir plus à l'aise avec la base de registres. Certains d'entre eux nécessiteront un peu de recherches de votre part et vous feront faire des découvertes!
La majorité des exercices vous fournissent un script servant à modifier le registre (on dira que le contenu du fichier sera fusionné au registre). Vous n'avez qu'à créer un fichier texte, à l'ouvrir avec le bloc-notes, à coller le script voulu dedans et à enregistrer le fichier avec l'extension .reg pour en faire un fichier de registres. Après coup, il suffit de double-cliquer dessus pour le fusionner à la base de registres.
Exercice 1
Essayez le script suivant (en l’insérant dans un fichier .REG, disons EX1.REG):
Windows Registry Editor Version 5.00
[HKEY_CURRENT_USER\Software\Microsoft\Windows\CurrentVersion\Explorer\HideDesktopIcons\ClassicStartMenu]
"{645FF040-5081-101B-9F08-00AA002F954E}"=dword:00000001
[HKEY_CURRENT_USER\Software\Microsoft\Windows\CurrentVersion\Explorer\HideDesktopIcons\NewStartPanel]
"{645FF040-5081-101B-9F08-00AA002F954E}"=dword:00000001
Pour voir l’impact, il vous faudra rafraîchir l’affichage de votre bureau (cliquez-y, puis faites F5). Quelles sont vos observations?
Que pouvez-vous conclure de son fonctionnement en analysant un peu le nom des clés que vous modifiez ici?
Exercice 2
Essayez le script suivant (en l’insérant dans un fichier .REG, disons EX2.REG):
Windows Registry Editor Version 5.00
[HKEY_CURRENT_USER\Software\Microsoft\Windows\CurrentVersion\Explorer\HideDesktopIcons\ClassicStartMenu]
"{645FF040-5081-101B-9F08-00AA002F954E}"=dword:00000000
[HKEY_CURRENT_USER\Software\Microsoft\Windows\CurrentVersion\Explorer\HideDesktopIcons\NewStartPanel]
"{645FF040-5081-101B-9F08-00AA002F954E}"=dword:00000000
Pour voir l’impact, il vous faudra rafraîchir l’affichage de votre bureau (cliquez-y, puis faites F5). Quelles sont vos observations?
Que pouvez-vous conclure de son fonctionnement en analysant un peu le nom des clés que vous modifiez ici?
Exercice 3
Essayez le script suivant (en l’insérant dans un fichier .REG, disons EX3.REG ou en éditant directement dans regedit):
Windows Registry Editor Version 5.00
[HKEY_LOCAL_MACHINE\SOFTWARE\Microsoft\Windows\CurrentVersion\Explorer\Advanced\Folder\RecycleBinOnDesktop]
"RegPath"="Software\\Microsoft\\Windows\\CurrentVersion\\Explorer\\HideDesktopIcons\\NewStartPanel"
"Text"="Afficher la poubelle sur le bureau"
"Type"="checkbox"
"ValueName"="{645FF040-5081-101B-9F08-00AA002F954E}"
"CheckedValue"=dword:00000000
"UncheckedValue"=dword:00000001
"DefaultValue"=dword:00000001
"HKeyRoot"=dword:80000001
Pour voir l’impact, il vous faudra utiliser l’explorateur de Windows et aller voir le menu Outils->Options des dossiers, onglet Affichage. Quelles sont vos observations?
Que concluez-vous sur la puissance de la base de registres?
Exercice 4
Essayez le script suivant (en l’insérant dans un fichier .REG, disons EX4.REG):
Windows Registry Editor Version 5.00 [-HKEY_CURRENT_USER\Software\Microsoft\Windows\CurrentVersion\Explorer\RecentDocs]
Pour voir l’impact, vous pouvez examiner le contenu du menu "Mes documents récents" du menu Démarrer, avant et après la fusion du fichier. Que remarquez-vous?
Question pour la deuxième semaine: que fait concrètement le script dans la base de registres?
Exercice 5 - pour la deuxième semaine
Plus délicat, mais très intéressant. Il est possible de forcer Windows XP à vider les historiques (comme si on avait appliqué le script à EX4) lors de chaque redémarrage.
Pour ce faire, à la clé
HKEY_CURRENT_USER\Software\Microsoft\Windows\CurrentVersion\Run
il faut ajouter (si elle n’existe pas déjà) la valeur de type REG_SZ nommée ClearMRU, et faire en sorte que la donnée de la valeur ClearMRU en question soit une instruction à la ligne de commande qui importe silencieusement le script fait à l’exercice 4. Essayez d’y arriver par vous-même…
Exercice 6
Essayez le script suivant (en l’insérant dans un fichier .REG, disons EX6.REG – ne travaillez pas directement dans regedit!):
Windows Registry Editor Version 5.00
[HKEY_CLASSES_ROOT\CLSID\{20D04FE0-3AEA-1069-A2D8-08002B30309D}]
"LocalizedString"=hex(2):25,00,55,00,53,00,45,00,52,00,4e,00,41,00,4d,00,45,00,25,00,27,00,73,00,20,00,43,00,6f,00,6d,00,70,00,75,00,74,00,65,00,72,00,00,00
Pour voir l’impact, trouvez l'icône Poste de Travail, soit sur votre bureau (il vous faudra peut-être rafraîchir l'affichage du bureau avec F5) ou dans le menu Démarrer. Quelles sont vos observations?
Comment, selon vous, ce script s'y prend-il pour arriver à ses fins?
Exercice 7
Essayez le script suivant (en l’insérant dans un fichier .REG, disons EX7.REG):
Windows Registry Editor Version 5.00
[HKEY_CLASSES_ROOT\CLSID\{20D04FE0-3AEA-1069-A2D8-08002B30309D}]
"LocalizedString"="Mon ordi"
[HKEY_CLASSES_ROOT\CLSID\{20D04FE0-3AEA-1069-A2D8-08002B30309D}\shell\regedit]
@="Regedit"
[HKEY_CLASSES_ROOT\CLSID\{20D04FE0-3AEA-1069-A2D8-08002B30309D}\shell\regedit\command]
@="C:\\Windows\\Regedit.exe"
Pour voir l’impact, il vous faudra obtenir le menu contextuel du poste de travail (en cliquant avec le bouton de droite sur l'icône Poste de Travail). Quelles sont vos observations?
Exercice 8
Créez un fichier nommé A.XYZ. Ouvrez ce fichier et examinez le dialogue qui se présente à vous. Lorsque vous aurez noté ce qu’on vous y propose, fermez-le. Démarrez ensuite l’éditeur de registres et allez à la clé :
HKEY_LOCAL_MACHINE\SOFTWARE\Microsoft\Windows\ CurrentVersion\Policies\System
Insérez-y une nouvelle valeur de type DWORD nommée NoInternetOpenWith. Donnez-lui la valeur 1.
Tentez à nouveau d’ouvrir A.XYZ. Voyez-vous une différence? Laquelle?
Comment pourrions-nous revenir à la formule initiale?
Remarque: on peut obtenir le même résultat pour l’usager courant (plutôt que pour l’ordinateur tout entier) en modifiant plutôt la clé
HKEY_CURRENT_USER\Software\Microsoft\Windows\ CurrentVersion\Explorer
et en y insérant une nouvelle sous-clé de type DWORD nommée InternetOpenWith (attention au nom!), à laquelle on attribuera la valeur 0. Voyez-vous la relation entre la première procédure et celle-ci?
Exercice 9 - pour la deuxième semaine
Vraiment pas facile. On peut démarrer l’interpréteur de commandes CMD.EXE en lui demandant d’exécuter une commande dès son lancement. Ceci permet, entre autres, de lui imposer un répertoire initial de notre choix (si cette commande est un CD).
Par exemple, exécuter la commande à droite démarre l’interpréteur à la ligne de commande avec comme répertoire de travail initial C:\Program Files. |
cmd.exe /k cd "c:\program files" |
Sachant que:
- on peut ajouter une entrée au menu contextuel associé aux répertoires (aux dossiers) en ajoutant une sous-clé à HKEY_CLASSES_ROOT\Directory\shell\, comme par exemple ce qui suit (qui ajoutera une entrée au menu contextuel affichant Nom de ma commande):
[HKEY_CLASSES_ROOT\Directory\shell\Ma Propre Commande] @="Nom de &ma commande"
- on peut attribuer une commande précise à cette entrée en ajoutant une sous-clé command, comme ceci (la commande peut inclure des paramètres):
[HKEY_CLASSES_ROOT\Directory\shell\Ma Propre Commande\command] @="macommande.exe"
- il existe une variable d'environnement %L qui contient toujours le répertoire courant de l'explorateur Windows
- pour placer un guillemet dans une valeur, il faut le préfixer d'un backslash, comme ceci: \"
Faites en sorte que le menu contextuel des répertoires propose l’entrée "Lancer CMD ici" qui démarre CMD.EXE avec le répertoire en question comme répertoire initial de travail.
Exercice 10
On peut spécifier le nombre de documents récents dont se souvient l’explorateur de Windows en modifiant la clé
[HKEY_CURRENT_USER\Software\Microsoft\Windows\ CurrentVersion\Policies\Explorer]
et en particulier sa sous-clé MaxRecentDocs dont la valeur indique le nombre de documents récents en question, en notation hexadécimale (base 16).
Faites en sorte que Windows se souvienne des 32 plus récents documents ouverts. Comment avez-vous procédé?
Exercice 11
Trouvez par vous-mêmes comment ajouter des traces de souris (Mouse Trails) lorsque la souris se déplace à l’écran en passant directement par la base de registres, et ce pour l’usager courant seulement. Indiquez votre démarche ici. Vous aurez besoin d'explorer un peu...
Exercice 12
Quel est le rôle de la valeur MenuShowDelay de la clé HKEY_CURRENT_USER\Control Panel\Desktop ?
Expérimentez si nécessaire pour comprendre son utilité.