PROFDINFO.COM
Votre enseignant d'informatique en ligne
La gestion d'usagers et de groupes
Il existe une fenêtre de gestion des usagers très simples dans le Panneau de configuration. Toutefois, elle ne permet pas grand-chose: créer ou détruire des comptes usagers, déterminer si chaque compte est un usager ordinaire ou un administrateur.
Pour pouvoir faire plus, il faut aller dans le menu contextuel du Poste de travail (en cliquant avec le bouton de droite sur l'icône Poste de travail), choisir Gérer (on se retrouve alors au même endroit où on a partitionné des disques) et Utilisateurs et groupes locaux.
De là, on peut créer différents usagers et modifier leurs attributs. On peut également voir les groupes locaux déjà existants et en créer d'autres.
Un groupe n'est rien d'autre qu'un regroupement virtuel d'usagers qui obtiendront les mêmes permissions, de façon à simplifier la gestion. En effet, plutôt que de donner des permissions à chaque usager concerné sur chaque dossier partagé, on peut regrouper ces usagers dans un groupe et donner les permissions au groupe. Du coup, si quelqu'un s'ajoute ou se retire du groupe, on n'a pas à retoucher aux permissions des dossiers.
Un usager peut faire partie de plusieurs groupes (ou peut ne faire partie d'aucun groupe). Par défaut, tous les usagers sont membres du groupe Utilisateurs (sauf le compte Invité). Les administrateurs sont membres du groupe Administrateurs. Il existe également un groupe virtuel appelé "Tout le monde" qui contient (tenez-vous bien) tout le monde. Il est impossible de ne pas être dans le groupe "Tout le monde", puisqu'on y est ajouté au login et que ce groupe n'est pas visible dans la gestion de l'ordinateur (et donc non modifiable).
Les usagers ont certaines propriétés concernant les mots de passe (doit le changer à la prochaine session, ne peut pas le changer, n'expire jamais, etc). Pour le reste, on pourra l'ajouter à un groupe ou modifier le chemin de son profil (ce qu'on n'abordera pas ici).
Les permissions NTFS
Le système de fichiers NTFS intègre une notion évoluée de sécurité et de contrôle d'accès aux objets (par objets on entend fichiers et répertoires). Pour l'utiliser, il faut d'abord ouvrir un explorateur Windows, puis aller dans Outils->Options des dossiers->Affichage. La toute dernière option (Utiliser le partage de fichiers simple) doit être désactivée (après tout, nous sommes des professionnels). Après coup, il suffit d'aller dans les propriétés d'un objet dont on veut contrôler l'accès et d'atteindre l'onglet Sécurité.
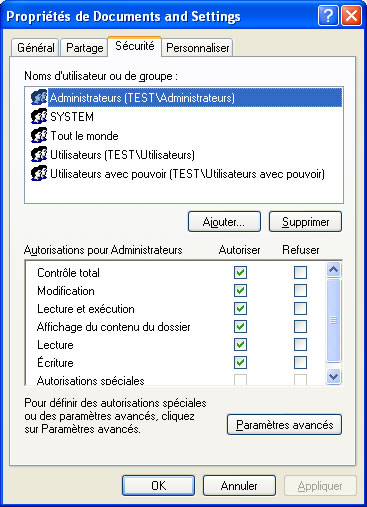
De là, on pourra ajouter un groupe ou un usager de qui on veut contrôler l'accès. Pour chaque usager ou groupe dans la liste, on choisira de permettre ou d'interdire différentes opérations.
Voyons voir ce que signifient les différentes permissions:
- Lecture: s'applique uniquement à un fichier. Permet de lire le contenu du fichier, lire ses attributs et ses permissions.
- Affichage du contenu du dossier: s'applique uniquement à un dossier. Donne les mêmes accès que "Lecture" mais donne en plus le droit d'exécuter tous les fichiers qui se trouvent dans le dossier
- Lecture et exécution: équivaut à "Affichage du contenu du dossier", mais peut s'appliquer à un fichier comme à un dossier. Dans le cas d'un fichier, il permet donc de l'exécuter. Dans le cas d'un dossier, la seule différence entre " Lecture et exécution " et " Affichage du contenu du dossier " est au niveau de l'héritage: la première est héritée à tous les objets enfants du dossier et la deuxième n'est héritée qu'aux sous-répertoires (nuance très subtile s'il en est une – nous verrons l'héritage des permissions très bientôt).
- Écriture: permet de créer des fichiers, de modifier le contenu des fichiers, de créer des dossiers et de modifier les attributs des fichiers et des dossiers. Attention: la permission "Écriture" ne permet pas à quelqu'un de modifier les permissions d'un objet! Elle ne permet pas non plus d'effacer ni d'exécuter!
- Modification: équivaut à la somme de "Lecture" et "Écriture", avec en plus le droit d'exécuter et d'effacer le fichier.
- Contrôle total: donne toutes les permissions possibles. Équivaut donc à "Modification" avec en plus le droit de prendre possession du fichier et de changer ses permissions (c'est la seule permission qui permet ce genre d'opérations).
Quelques notes importantes en passant:
- L'administrateur est limité comme tout le monde par les permissions (en ce sens qu'il ne pourra pas par exemple entrer dans un répertoire où il n'a pas accès, ni effacer un fichier pour lequel il n'a pas le droit de modification). Toutefois, il a toujours le droit de modifier les permissions de tout objet, donc il pourra s'il le désire contourner toutes les limitations.
- Si quelqu'un a le contrôle total d'un dossier, il pourra effacer tous les objets de ce dossier, peu importe les accès individuels qu'il a sur ces objets.
- Un usager reçoit la somme de toutes les permissions qui s'appliquent à lui. Par exemple, si on donne des permissions à un usager directement, puis qu'on définit d'autres permissions à un groupe dont l'usager fait partie, cet usager recevra donc les deux ensembles de permissions. Dans un cas où un de ces ensembles lui permet quelque chose et que l'autre le lui interdit, c'est toujours l'interdiction qui aura préséance.
L'héritage des permissions
De façon à faciliter la mise en place des permissions, celles-ci sont héritées d'un dossier à ses enfants. Chaque objet reçoit par défaut les permissions de son dossier parent, puis ses propres permissions. Le total des deux sera ensuite passé à ses enfants.
Lorsqu'un objet reçoit des permissions de son parent, ces permissions apparaissent chez l'objet et sont grisées. Elles ne peuvent pas être modifiées directement. Si on veut tout de même les changer, on a trois choix:
- Les modifier chez le parent. Évidemment, ça règle notre problème concernant les permissions de l'enfant, mais ça peut fort bien en causer d'autres au niveau du parent!
- Les contredire chez l'enfant. En effet, si un objet reçoit, par exemple, une permission de modification pour un usager quelconque, on ne peut pas enlever cette permission, mais on peut cocher la case d'interdiction de modification juste à côté! L'inverse est aussi possible. Lorsqu'une permission locale contredit une permission héritée, la permission locale a toujours préséance.
- S'il est impossible d'arriver à nos fins en contredisant les permissions héritées, on peut carrément désactiver l'héritage en faisant cliquant sur le bouton "Avancé" et en enlevant la coche "Hériter les permissions du parent" (c'est souvent la solution la plus simple).
Les permissions avancées
Justement, en cliquant sur le bouton "Paramètres avancés", on découvre soudainement un autre ensemble de permissions... On voit une liste d'usagers et de groupes et pour chacun d'eux, une liste de permissions différentes de celles de l'onglet Sécurité... Comment expliquer cela?
C'est très simple en fait: les permissions "de base", celles que l'on utilise normalement, ne sont pas unitaires, c'est-à-dire qu'elles sont en fait composées de permissions plus granulaires encore. Par exemple, la simple permission "Lecture" est en réalité composée des cinq permissions avancées suivantes: "Liste du dossier/Lecture des données", "Autorisations de lecture", "Lecture des attributs étendus", "Attributs de lecture" et "Synchroniser".
Si on a besoin d'être très spécifique et que les permissions de base ne le sont pas assez pour nous, on peut aller dans les permissions avancées et cocher ce qui nous plait – ce qui ne correspondra pas nécessairement à une des permissions de base. Dans ce cas, on verra "Autorisations spéciales" dans l'onglet Sécurité.
Voici un tableau montrant les permissions avancées contenues dans chaque permission de base:
Permissions avancées |
Contrôle total |
Modification |
Lecture et Exécution |
Affichage du contenu du dossier |
Lecture |
Écriture |
Traverser dossier/Exécuter fichier |
x |
x |
x |
x |
|
|
Lister dossier/Lire les données |
x |
x |
x |
x |
x |
|
Lire les attributs |
x |
x |
x |
x |
x |
|
Lire les attributs étendus |
x |
x |
x |
x |
x |
|
Créer fichiers/Écrire données |
x |
x |
|
|
|
x |
Créer dossiers/Ajouter données |
x |
x |
|
|
|
x |
Écrire les attributs |
x |
x |
|
|
|
x |
Écrire les attributs étendus |
x |
x |
|
|
|
x |
Effacer sous-répertoires et fichiers |
x |
|
|
|
|
|
Effacer |
x |
x |
|
|
|
|
Lire les permissions |
x |
x |
x |
x |
x |
x |
Changer les permissions |
x |
|
|
|
|
|
S'approprier l'objet |
x |
|
|
|
|
|
Synchroniser |
x |
x |
x |
x |
x |
x |
Il est toutefois bien rare qu'on ait besoin d'aller dans un niveau de détail aussi grand.
Le partage de répertoires
Lorsque notre ordinateur est relié à un réseau local, qu'on fonctionne en groupe de travail (workgroup) ou en domaine, il est fort utile de pouvoir partager des ressources. Il n'est pas possible de partager un simple fichier, mais on peut toutefois partager un répertoire (et donc son contenu).
Pour partager un dossier, il suffit de faire afficher ses propriétés et d'aller dans l'onglet "partage". De là on pourra simplement choisir de partager le dossier, ce qui implique qu'on lui donnera un nom de partage. C'est le nom de partage qui sera utilisé pour atteindre le dossier – les utilisateurs distants ne savent pas (et n'ont pas besoin de savoir) où se trouve le dossier, simplement d'en connaître le nom de partage.
Il est possible de définir des autorisations d'accès à un partage. Cette fenêtre ressemble beaucoup aux permissions de NTFS, mais en plus simple. En fait, elles viennent s'additionner aux permissions NTFS, ce qui complique les choses... Ces options sont là simplement pour respecter le fonctionnement des anciennes versions de Windows, pré-NTFS. Il est recommandé de ne pas les utiliser et de se fier à NTFS - le plus simple demeure donc de donner le contrôle total à Tout le monde (dans les autorisations de partage) et de définir des permissions plus restrictives dans les permissions NTFS (c'est ce qui est toujours fait par défaut).
Pour accéder à un répertoire partagé par quelqu'un d'autre, on doit nécessairement connecter un lecteur réseau. Le lecteur réseau sera vu par Windows (et possiblement par l'utilisateur!) comme un disque dur ordinaire. Il pointe en réalité vers un répertoire partagé sur un autre ordinateur.
Pour connecter un lecteur réseau, il suffit d'aller dans l'explorateur Windows et de cliquer sur Outils -> Connecter un lecteur réseau. On choisira alors la lettre que l'on veut donner à notre futur lecteur, puis sa destination. La destination est donnée en notation UNC (Unified Naming Convention), c'est à dire \\serveur\partage. On peut ajouter \répertoire à la fin si on veut atteindre directement un sous-répertoire du dossier partagé.
Une fois le lecteur connecté, on y accède comme on le ferait pour n'importe quel disque dur.
Exercices
L'exercice suivant vise à vous familiariser avec le système de permissions de NTFS. Vous pouvez le réaliser en équipes de deux si vous le souhaitez. Réalisez les opérations demandées et répondez aux questions.
Créer une population
Créez les trois groupes suivants:
- Chefs d'équipe
- Programmeurs
- Finances
Créez 3 usagers dans chacun des groupes:
- Chef1, Chef2, Chef3
- Prog1, Prog2, Prog3
- Fin1, Fin2, Fin3
Ne leur donnez aucun mot de passe, question de garder ça simple. Faites en sorte que les usagers que vous créez n'aient pas besoin de changer leur mot de passe à la prochaine session et que leur mot de passe n'expire jamais (pour vous éviter de devoir en changer en cours d'exercice). Évidemment, chaque usager fera également partie du groupe Utilisateurs (ça se fait par défaut).
Le Chef1 recevra une promotion: ajoutez-le également au groupe Administrateurs. Cet usager sera considéré à partir d'ici comme le Grand Chef.
Créer des répertoires
Créez la structure de répertoires suivante, sous la racine du disque C:
- Compagnie Fictive
- Procédures
- Formulaires
- Finances
- Projets
- BuzzLightyear
- BobBricoleur
- Paye
Gérer les accès
Modifiez les permissions des différents répertoires de façon à ce que ces contraintes soient respectées:
- Tout le monde peut lire ce qui se trouve dans Compagnie Fictive mais personne ne peut rien y faire d'autre, sauf le Grand Chef qui a le contrôle total.
- Tout le monde peut lire ce qui se trouve dans Procédures. Les chefs d'équipe ont en plus le droit d'y faire des modifications. Seul le Grand Chef a le contrôle total de ce dossier.
- Tout le monde peut lire ce qui se trouve dans Formulaires. Les chefs d'équipe ont en plus le droit d'y faire des modifications. Seul le Grand Chef a le contrôle total de ce dossier.
- Seuls les gens de Finances peuvent accéder au dossier Finances – ils en ont le contrôle total. Même les chefs d'équipe ne peuvent rien y faire, même pas lire.
- Seuls les Programmeurs peuvent lire ce qui se trouve dans le dossier Projets. Les chefs d'équipe ont en plus le droit d'y faire des modifications. Seul le Grand Chef a le contrôle total de ce dossier.
- Chef2 et Prog1 sont assignés au projet Buzz Lightyear (un simulateur de vol – vers l'infini, et plus loin encore). Ces deux employés auront le contrôle total du dossier BuzzLightyear. Le Grand Chef y aura un droit de lecture seulement et personne d'autre ne pourra rien y faire.
- Chef3, Prog2 et Prog3: cette équipe travaille sur le projet Bob le Bricoleur (un créateur de plans et modélisateur 3D – peut-on le faire? Oui on peut!). Ces trois employés auront le contrôle total du dossier BobBricoleur. Ce projet est top secret et le Grand Chef aura simplement le droit de parcourir le dossier et d'exécuter ce qui s'y trouve, mais absolument rien d'autre (pas même lire la documentation!). Les autres employés n'ont aucun accès.
- Seuls les employés des Finances ont accès au dossier Paye – ils y ont le droit de modification et personne d'autre ne doit y entrer sous peine de mort.
N'oubliez pas de tester votre sécurité!
Loguez-vous sous différentes identités et tentez des opérations dans les différents répertoires...
Questions
- Y a-t-il des contraintes qu'on ne peut pas faire respecter avec NTFS? Si oui, lesquelles et pourquoi?
- Le Grand Chef est frustré de ne pas avoir le droit d'aller partout et il décide malgré tout d'aller fouiller dans le dossier Paye. Est-il capable de contourner les permissions et si oui comment?
- Que se passe-t-il si vous vous loguez avec votre compte personnel, celui avec lequel vous avez créé tous ces comptes et ces dossiers? Quelles sont vos permissions?
- Qui est autorisé à modifier les permissions du dossier Paye?
- Avez-vous appris quelque chose d'important ou constaté quelque chose de surprenant lors de cet exercice? Si oui, quoi donc?
Lorsque vous avez terminé, montrez vos résultats à votre gentil professeur.