PROFDINFO.COM
Votre enseignant d'informatique en ligne
Machine virtuelle et Windows XP
Configuration de VirtualBox
- Le raccourci se trouve dans Démarrer->Programmes->Oracle VirtualBox
- Par défaut, VirtualBox est configuré pour placer ses machines virtuelles dans un dossier où vous n'avez pas le droit d'écriture (bravo!). Pour modifier ceci:
- Allez dans Fichier
- Choisissez Préférences
- Changez le dossier par défaut des machines pour C:\Documents and Settings\<votre compte>
- N'oubliez pas que votre compte au P113 est info0X ou X est un nombre qui vous a été assigné en début de session!
Préparation des machines virtuelles
Dans VirtualBox, créez votre machine en spécifiant le système d’exploitation que vous allez y installer. Spécifiez que vous utiliserez un nouveau disque dur virtuel dynamique de 20 Go (donc créer un nouveau, puis choisir un .VDI dynamique), et 1.5 Go de RAM.
Au lieu d’installer Windows XP à partir d’un CD, vous pourrez faire pointer le lecteur de CD vers une image du disque d’installation qui se trouve sur votre poste dans C:\fichier_iso\XP. Le fichier iso est une image d’un CD, comme une copie du CD original dans un seul gros fichier. Votre lecteur de CD virtuel va lire cette image et la machine virtuelle verra cela comme si on avait mis un CD physique dans son lecteur physique… La clé de licence se trouve dans un fichier texte dans le même dossier.
Installation de Windows XP Professionnel
- Faites pointer votre lecteur de CD virtuel vers l’image iso de Windows XP et démarrez la machine:
- Sélectionnez votre machine dans la liste (normalement, c'est le seul item de la liste!)
- Cliquez sur la roue d'engrenage jaune (configuration)
- Dans l'onglet Stockage, sélectionnez le lecteur de CD/DVD
- Cliquez sur le petit icône de CD en haut à droite pour pouvoir choisir sur quoi le faire pointer.
- Choisissez de le faire pointer vers un fichier
- Trouvez le fichier iso sur c:\fichiers_iso\XP
- Optionnellement, démarrez simplement la machine virtuelle – la première fois, VirtualBox vous proposera de choisir une image en guise de CD.
- Lorsque le système vous demande un choix de système à installer, tapez la lettre B pour installer la version Professionnelle de Windows XP.
- Laissez le système faire les vérifications matérielles nécessaires.
- Le système commence alors l'installation de Windows.
- Appuyez sur F8 pour accepter les conditions de licence et d'utilisation (vous n’avez pas le choix!).
- Lorsque le système vous pose la question à propos du partitionnement du disque, créez une partition de 5 Go dans l’espace de 20 Go qui constitue votre disque dur virtuel. Installez Windows sur cette partition de 5 Go. Laissez le reste non partitionné. C’est important car l’activité suivante dépend de cet espace libre! Lisez bien les instructions à l'écran pour découvrir comment faire!
- Faites un formatage rapide de la partition en utilisant NTFS (comme c’est la première fois qu’on utilise la partition, le formatage rapide arrivera exactement au même résultat mais en beaucoup moins de temps que le formatage normal!)
- Après le formatage, le système examine le disque et fait une copie de fichiers.
- Votre ordinateur redémarre. Cette fois, ne démarrez pas sur le CD, sinon le processus d'installation sera relancé! Lorsqu'on vous dira "Appuyez sur une touche pour démarrer du CD", ne touchez à rien et patientez quelques instants. Le système finira par démarrer sur le disque dur et vous vous retrouverez dans Windows pour poursuivre l'installation et la configuration.
- Dans options régionales, choisir personnalisées pour vérifier que vos options correspondent à Français (Canada)
- Dans Détails ajoutez un clavier Français (Canada) à configuration Français (Canada). Vous pouvez supprimer les autres claviers ensuite. Assurez vous que partout où vous pouvez spécifier Français (Canada) ou Canada tout court, vous le faites. Si vous ne faites pas ça comme il faut, vous allez vous retrouver avec un clavier AZERTY (français de France) où le Q et le A sont inversés, ainsi que le W et le Z, le M et le point-virgule, et où tous les chiffres sont accessibles avec Majuscule+le chiffre (entre autres)! Parfait pour être mélangeant, surtout lorsqu’on tape des mots de passe qu’on ne voit pas!
- Cliquez sur Suivant une fois la configuration de la langue et du clavier terminée.
- Choisissez un nom pour votre ordinateur (n'importe quoi, ça n'a aucune importance).
- Le nom de l’organisation importe peu non plus.. Laissez-vous aller.
- Cliquez sur suivant.
- Entrez la clé de licence du CD (elle se trouve dans un fichier texte sous C:\fichier_iso\XP).
- Cliquez sur Suivant.
- Le système vous demande alors de choisir un mot de passe pour l'administrateur. Ce mot de passe sera celui du compte Administrateur, qui est l’administrateur local de la machine. Il est primordial que vous n’oubliiez pas ce mot de passe!
- L'étape suivante consiste à régler la date et l'heure. Faites la configuration nécessaire (sachant que notre fuseau horaire est GMT-5 (Est du Canada)), et passez à l'étape suivante.
- L’étape suivante consiste à définir les paramètres de gestion des réseaux ou de la configuration du protocole TCP/IP. Ce sont des paramètres que l'on peut aisément modifier après l'installation si tel est notre souhait. Le plus simple est de tout laisser en mode DHCP (adressage dynamique).
- Comme nous n’avons pas de domaine, restez en mode « Groupe de travail » (le nom Workgroup fera bien l’affaire).
- L’ordinateur redémarre et c’est terminé !
Installation des additions invité de VirtualBox
Pour l’instant, vous devez cliquer dans la fenêtre de VirtualBox pour que votre machine virtuelle commence à recevoir les données que vous y entrez avec la souris ou le clavier. Lorsque vous voulez « sortir » de votre machine virtuelle pour accéder à autre chose sur votre ordinateur, vous devrez taper sur la touche CTRL de droite. De plus, il est fort possible que votre souris fonctionne plutôt mal par moments dans votre machine virtuelle.
Pour pallier ces problèmes, la solution est d’installer les « Additions invité » de VirtualBox. Une fois que votre système d’exploitation est bien installé, allumez la machine et démarrez une session. Ensuite, appuyez sur CTRL de droite pour avoir accès aux menus déroulants de la fenêtre VirtualBox de votre machine virtuelle. Allez sous « Périphériques » et choisissez « Installer les Additions invités ». Votre lecteur de CD virtuel pointera alors automatiquement sur une image iso contenant les différents pilotes à installer. Le processus d’installation démarrera normalement de lui-même (il est possible que ça prenne un certain temps avant de démarrer). Si rien ne démarre, aller dans le Poste de travail pour voir le contenu du CD. Parfois, le simple fait d'aller là démarre l'installation. Si ce n'est pas le cas, démarrez-la manuellement. Suivez ensuite les instructions à l’écran en laissant tout par défaut et en acceptant tout.
Notez que Windows ne reconnaît pas les drivers que VirtualBox tente d’installer et vous demande à plusieurs reprises si vous êtes bien certain de vouloir les installer. Répondez toujours par l’affirmative, il n’y a pas d’inquiétude à avoir.
Une fois que c’est fait, vous devrez redémarrer. Après coup, votre souris est libre de sortir de la fenêtre de VirtualBox et d’y entrer comme bon lui semble, sans besoin du CTRL de droite. En plus, elle fonctionne beaucoup mieux à l’intérieur de la machine.
La combinaison de touches CTRL-Alt-Del
Combinaison de touches fort pratique dans un environnement Windows, si vous les tapez dans votre machine virtuelle, votre machine physique les captera aussi (puisqu’il est impossible de faire autrement), ce qui est généralement fatigant. Pour éviter cela, faites CTRL de droite + Del pour simuler le CTRL-Alt-Del dans votre machine virtuelle.
Changer la grandeur de la fenêtre de VirtualBox
Vous aurez peut-être remarqué que le fait de changer la taille de la fenêtre ne change pas la taille de l’écran virtuel qui se trouve à l’intérieur… La solution : il faut que vous changiez la résolution de votre machine virtuelle, exactement comme vous le feriez pour changer la résolution sur votre ordinateur physique (dans les propriétés d’affichage). La taille de la fenêtre de VirtualBox s’adaptera automatiquement à la résolution choisie dans la machine virtuelle.
Configuration réseau de la machine virtuelle
Dans VirtualBox, sélectionnez votre machine virtuelle dans la liste :
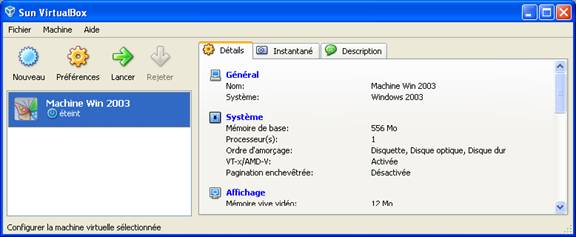
Choisissez « Configuration »
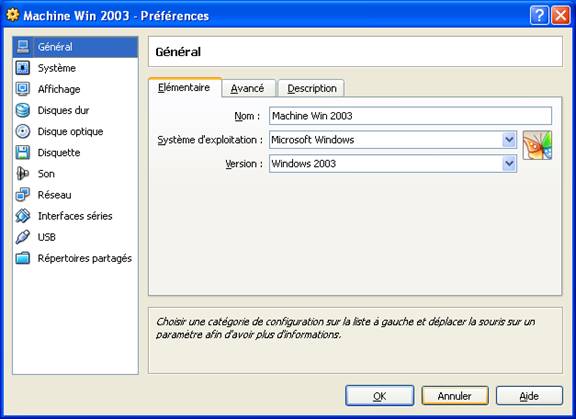
Choisissez l’onglet Réseau, puis dans la liste "Mode d'accès réseau", choisissez Accès par pont.
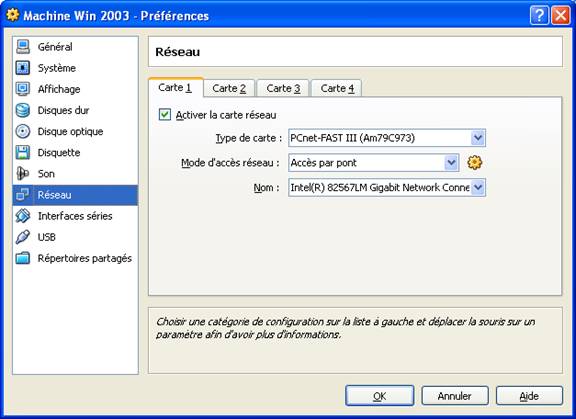
La carte réseau virtuelle sera configurée de façon à faire un simple pont avec la carte réseau physique de l’ordinateur (on peut choisir quelle carte si on en a plusieurs). Du coup, aucune configuration n’est nécessaire si la carte physique est bien configurée!