PROFDINFO.COM
Votre enseignant d'informatique en ligne
Gestion des disques
Les systèmes de fichiers
Le système de fichiers détermine la façon de nommer, stocker et organiser les fichiers sur le disque dur. Chaque système d'exploitation supporte un ou plusieurs systèmes de fichiers:
Voici une liste des systèmes de fichiers les plus populaires:
- FAT16, utilisé par MS-DOS, Windows 3.x et Windows 95 mais parfaitement reconnu par tous les système actuels (Windows XP comme Linux). Ce système ne prend pas en charge les disques durs dépassant 2 Go. La taille des clusters est volumineuse d'où une perte d'espace disque.
- FAT32 : Évolution du Fat, reconnu par tous les systèmes sauf par MS-DOS, Windows 3.x, Windows 95 Première Édition, Windows NT 3.5 et 4. Les disques peuvent aller jusqu'à 2 To (1 TéraOctets valant 1024 Go). Les clusters sont déjà plus petits.
- NTFS, utilisé par Windows NT, 2000 et XP. Linux reconnaît ce système à titre expérimental mais mieux vaut se limiter alors à la lecture sans y écrire pour éviter les pertes de données. Ce système n'est pas envisageable pour des disques inférieurs à 400 Mo car il requiert beaucoup de place pour la structure du système. La taille des clusters ne dépend pas de la taille du disque (ou de la partition) et vous pouvez la choisir librement. Enfin, ce système sait réparer automatiquement les secteurs défectueux. D'autre part, les droits d'administration sont pris en charge.
- Linux Ext2 (Ext2FS), utilisé par le système Linux et non reconnu par MS-DOS et tous les systèmes Windows. Les disques peuvent aller jusqu'à 2 Go et les noms de fichiers jusqu'à 255 caractères. Les droits d'administration sont pris en charge.
- Linux Ext3 (Ext3FS), utilisé par le système Linux et non reconnu par MS-DOS et tous les systèmes Windows. Les disques peuvent aller jusqu'à 4 To. C'est une amélioration du Ext2FS auquel a été ajouté la journalisation des fichiers afin de permettre de rattraper très vite toute corruption.
- Reiser (ReiserFS), utilisé par Linux, ce système est journalisé pour rattraper les corruptions et n'est pas reconnu par MS-Dos et Windows.
- Linux Swap, utilisé par le système Linux et non reconnu par MS-DOS et tous les systèmes Windows. Ce système sert à gérer le fichier d'échange de Linux (le Swap).
- Non formatée : C'est une partition vierge, sans aucun système de fichiers.
Formatage et clusters
Pour qu'un disque soit utilisable, il faut d'abord le formater. Lorsque l'on formate avec le logiciel enfichable "Gestion de disques" (on le verra sous peu), on peut choisir le système de fichiers à utiliser et la taille des clusters voulue.
Un cluster est la plus petite unité d'allocation logique sur un disque dur. Le système d'exploitation fonctionne en clusters et donne toujours un nombre entier de clusters pour tout fichier à placer sur le disque dur. Des plus petits clusters entraînent un moins grand gaspillage d'espace sur le disque (puisque chaque fichier du disque gaspille en moyenne un demi cluster), mais le nombre maximal de clusters qui peut être adressé est limité selon le système de fichier. L'idée est d'utiliser la taille de cluster la plus petite qui permet tout de même d'adresser le disque au complet. Un cluster peut avoir une taille allant de 512 octets (un demi Kb) à 64 Kb (les versions de Windows antérieures à Windows 2000 ne peuvent pas utiliser des clusters plus grand que 32 Kb).
Si on ne spécifie pas la taille des clusters, la taille par défaut est choisie ainsi:
Capacité du volume |
Taille des clusters |
Taille des clusters |
Taille des clusters |
1,025 MB–2 GB |
32 Kb |
4 Kb |
2 Kb |
2 GB–4 GB |
64 Kb (1) |
4 Kb |
4 Kb |
4 GB–8 GB |
Pas supporté |
4 Kb |
4 Kb |
8 GB–16 GB |
Pas supporté |
8 Kb |
4 Kb |
16 GB–32 GB |
Pas supporté |
16 Kb |
4 Kb |
32 GB–2 terabytes |
Pas supporté |
32 Kb (2) |
4 Kb (3) |
Notes:
- On dit normalement que FAT16 permet d'adresser des disques allant jusqu'à 2 Gb (puisque sur DOS et les "vieux Windows" on ne pouvait pas utiliser des clusters de plus de 32 Kb). Toutefois, il est maintenant techniquement possible d'utiliser des clusters de 64 Kb sur Windows NT/2000/XP pour formater une partition FAT16, ce qui pousse la limite à 4 Gb. Ce n'est pas recommandé par contre, puisque certaines (anciennes) applications peuvent mal évaluer l'espace disque disponible et, par exemple, refuser d'installer un logiciel alors que l'espace est là...
- Windows XP ne permet pas de formater une partition en FAT32 plus grande que 32 Gb lors de l'installation. Toutefois, on pourra formater une partition en FAT32 avec une taille jusqu'à 2 Tb (ce qui est la limite théorique du système FAT32) une fois Windows installé.
- NTFS supporte la compression de fichiers, mais cette option est fonctionnelle uniquement si les clusters ont une taille de 4 Kb ou moins. C'est pour cette raison que par défaut, Windows ne choisit jamais par lui-même une taille de clusters supérieure à 4 Kb.
- DOS et Windows 95/98/ME ne supportent pas des clusters plus grands que 32 Kb.
Le système de fichiers FAT
Le système de fichiers FAT (conçu au départ pour des disquettes de 160 Ko!) tire son nom de la FAT (File Allocation Table: table d'allocation des fichiers) qui est le coeur du système de fichiers. Elle est localisée dans le secteur 2 du cylindre 0 à la tête 1 (Elle est dupliquée dans un autre secteur par des mesures de précautions en cas d'accident ou d'attaque virale). Dans cette table sont enregistrés pour chacun des fichiers, les numéros des clusters utilisés.
Le système de fichiers NTFS
Le système de fichiers NTFS (New Technology File System) utilise un système basé sur une structure appelée « table de fichiers maître », ou MFT (Master File Table), permettant de contenir des informations détaillées sur les fichiers. Ce système permet ainsi l’utilisation de noms longs, mais, contrairement au système FAT32, il est sensible à la casse, c’est-à-dire qu’il est capable de différencier des noms en majuscules de noms en minuscules.
La MFT contient un journal de transactions, qui contient toutes les actions effectuées sur la partition. Ce qui permet de revenir en arrière si une erreur est survenu lors de la modification d'un fichier. Les informations sur les fichiers et les répertoires de la partition sont stockées sous forme d’objets affectés d’attributs dans un fichier, qui est lui même enregistré au sein de la MFT. La MFT représente donc une structure de stockage des données de la partition, et non une simple liste de clusters.
Pour ce qui est des performances, l’accès aux fichiers sur une partition NTFS est plus rapide que sur une partition de type FAT car il utilise un arbre binaire performant pour localiser les fichiers. La limite théorique de la taille d’une partition est de 16 exaoctets (17 milliards de To), mais la limite physique d’un disque est de 2To.
C’est au niveau de la sécurité que NTFS prend toute son importance, car il permet de définir des attributs pour chaque fichier. La version 5 de ce système de fichiers (en standard sous Windows 2000 alias NT 5) amène encore de nouvelles fonctionnalités parmi lesquelles des performances accrues, des quotas de disque par volume définis pour chaque utilisateur. NTFS v.5 devrait aussi apporter la possibilité d’administration à distance...
Le partitionnement
Le partitionnement d'un disque dur se fait après le formatage physique de celui-ci et avant le formatage logique. Il consiste à créer des zones sur le disque dont les données ne seront pas mélangées. Cela sert par exemple à installer des systèmes d'exploitation différents n'utilisant pas le même système de fichiers. Il y aura donc au minimum autant de partitions que de systèmes d'exploitation utilisant des systèmes de fichiers différents. Dans le cas d'un utilisateur d'un système d'exploitation unique, une seule partition de la taille du disque peut suffire, sauf si l'utilisateur désire en créer plusieurs pour faire par exemple plusieurs lecteurs dont les données sont séparées.
Le partionnement sert à...
- installer un système d'exploitation supplémentaire.
- cloisonner les données : le système et les logiciels ici et les données personnelles là, l'avantage étant qu'on ne formate plus que la partie Système - Logiciels.
- préparer la création d'images du système (nommée aussi image Ghost) puisque cette opération nécessite d'avoir une autre partition.
- réduire le temps de défragmentation (intégral) à la taille de la partition.
Il y a trois sortes de partitions: la partition principale, la partition étendue et les lecteurs logiques. Un disque peut contenir jusqu'à quatre partitions principales (dont une seule peut être active), ou trois partitions principales et une partition étendue. Un disque doit toujours contenir au moins une partition. Dans la partition étendue l'utilisateur peut créer des lecteurs logiques (c'est-à-dire "simuler" plusieurs disques durs de taille moindre).
Voyons voir un exemple, dans lequel le disque contient une partition principale et une partition étendue composée de trois lecteurs logiques (nous verrons par la suite les partitions principales multiples) :
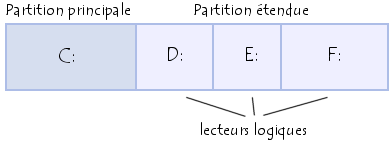
Pour les systèmes DOS (DOS, Windows 9x), seulement la partition principale est bootable, c'est donc la seule sur laquelle on peut démarrer le système d'exploitation.
Partition principale
Une partition principale doit être formatée logiquement, puis contenir un système de fichier correspondant au système d'exploitation installé sur celle-ci.
Si jamais vous avez plusieurs partitions principales sur votre disque, une seule sera active et visible à la fois, cela dépendra du système d'exploitation sur lequel vous avez démarré l'ordinateur. En choisissant le système d'exploitation que vous lancez au démarrage, vous déterminez la partition qui sera visible. La partition active est la partition sur laquelle un des système d'exploitation est démarré au lancement de l'ordinateur. Les partitions autres que celle sur laquelle vous démarrez seront alors cachées, ce qui empêchera d'accéder à leur données. Ainsi, les données d'une partition principale ne sont accessible qu'à partir du système d'exploitation installé sur cette partition.
Partition étendue
La partition étendue a été mise au point pour outrepasser la limite des quatre partitions principales, en ayant la possibilité de créer autant de lecteurs logiques que vous désirez dans celle-ci. Au moins un lecteur logique est nécessaire dans une partition étendue, car vous ne pouvez pas y stocker de données directement.
Voyons voir à quoi pourrait ressembler un système comportant plusieurs systèmes d'exploitation :
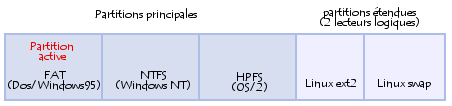
Copies de sauvegarde
La première chose que devrait apprendre tout bon spécialiste de l'informatique c'est que l'ordinateur n'est pas infaillible, ni ses utilisateurs d'ailleurs. Les systèmes qui plantent, les disques qui déraillent, les données qui se corrompent sont choses courantes et il est de la responsabilité de l'informaticien d'en tenir compte. C'est pourquoi il faut toujours, toujours, toujours faire des copies de sauvegarde et mettre sur pied des systèmes d'urgence. Idéalement, les données doivent être sur une partition séparée du système d'exploitation. Les copies de sauvegarde devraient être faites régulièrement, sur un support amovible, apportées dans un lieu différent. Voici une façon simple de faire des copies de sauvegarde régulièrement avec Windows XP:
Ouvrez le menu Démarrez, Tous les programmes, Accessoires, Outils Systèmes, Utilitaire de sauvegarde.
- Toujours démarrer en mode Assistant, Suivant.
- Choisir Sauvegarder les fichiers et les paramètres, Suivant.
- Ici vous pouvez choisir:
- Mes documents et paramètres si vous êtes un simple usager;
- Les documents et paramètres de tout le monde si vous êtes un administrateur;
- Toutes les informations sur cet ordinateur si vous avez beaucoup de place pour les sauvegardes et que vous désirez faire une copie du système d'exploitation aussi;
- Me laisser choisir les fichiers à sauvegarder si vous voulez plus de contrôle sur les données à sauvegarder.
- Choissisez l'emplacement de la copie de sauvegarde, Suivant.
- Appuyez sur Options Avancées.
- Laissez le type de sauvegarde à Normal et faire Suivant.
- Ne sélectionnez aucune option et faire Suivant.
- Sélectionnez Ajouter cette sauvegarde aux sauvegardes existantes.
- Quand voulez-vous exécuter la sauvegarde: ultérieurement.
- Donnez un nom à la tâche et entrez les informations de planification en appuyant sur le bouton Planification.
- N'oubliez pas de donner le nom et le mot de passe d'un usager ayant les droits d'administration.
Pour plus de détails, voir http://www.microsoft.com/windowsxp/using/setup/learnmore/bott_03july14.mspx
Vérification du disque
L'opération s'avère longue ! Cependant, vous n'avez nul besoin de le faire toutes les semaines ! Tous les 2 ou 3 mois suffira. Surtout si vous sollicitez peu le disque. Le scandisk inspecte l'état du disque dur, tente de réparer les parties (clusters) abîmées et les marquent éventuellement comme inexploitables (perdues) . L'opération permet donc d'éviter de perdre des données. Attention, s'il existe une très grosse proportion de clusters perdus, dépêchez-vous de changer le disque dur. Pour ce faire, ouvrez le poste de travail, cliquez sur le disque à vérifier avec le bouton de droite de la souris, cliquez sur les propriétés, cliques sur outils, puis sur Vérifier Maintenant en cochant les options voulues. Si vous êtes habile avec la ligne de commande, vous pouvez aussi utiliser la commande chkdsk.

Défragmentation
A la base, tous les fichiers sont enregistrés les uns après les autres sur le disque dur. Pour éviter de perdre trop de place, le fichier est découpé en petit morceaux et stocké sur de petites fractions du disque : ce sont les clusters. Lorsque vous modifiez un fichier (mise à jour, déplacement, suppression), deux cas sont possibles. Soit la taille a diminué, soit augmenté. S'il y a diminution, puisqu'il existe un autre fichier à la suite, une place se libère entre les deux fichiers. Or, cette place vidée ne sera pas forcément reprise par un nouveau fichier ultérieurement parce que trop exiguë. Résultat, les fichiers vont se trouver éparpillés en multiples morceaux dans tous les recoins du disque dur. Par conséquent, les temps d'accès aux fichiers vont se rallonger ! C'est comme si les livres de plusieurs collections étaient éparpillés au sein de la bibliothèque : vous allez mettre du temps à trouver le bon exemplaire. Il faut ranger. Et plus vous attendrez, plus de temps sera nécessaire !
Et c'est bien ce que fait le défragmenteur : rassembler toutes les bribes de fichiers. L'opération durera encore davantage encore si vous utilisez ces fichiers en cours de reconstitution ! Évitez donc de travailler. De plus, plus il existe sur le disque d'espace libre, mieux c'est pour la rapidité de la défragmentation.
C'est pourquoi il est important de défragmenter les disques durs régulièrement. Quoi de mieux que de planifier une tâche dans cette situation? Pour ce faire:
- Ouvrez le panneau de configuration
- Ouvrez les tâches planifiées
- Cliquez sur Création d'une tâche planifiée
- Cliquez sur Parcourir, puis retrouvez l'exécutable defrag.exe situé (probablement) dans le répertoire c:\windows\system32.
- Utilisez l'assistant pour planifier la tâche. N'oubliez pas de donner le nom et le mot de passe d'un usager ayant les droits d'administration.
- Cochez la case Ouvrir les propriétés avancés ...
- Au bout de la ligne Exécuter, ajouter le disque que vous voulez défragmenter. Exemple: C:\WINDOWS\system32\defrag.exe c:
Videz régulièrement la corbeille, supprimez les fichiers temporaires et fichiers Internet Temporaires. Cela facilitera la défragmentation.
Ce document inspiré de Comment Ça Marche (www.commentcamarche.net) est mis à disposition sous les termes de la licence Creative Commons.